- Mac Launchpad For Ubuntu Usb
- Ubuntu For Mac Usb
- Mac Launchpad For Ubuntu Windows 7
- Edit Launchpad Mac
- Mac Launchpad For Ubuntu Virtualbox
Ubuntu's default app launcher is the GNOME Shell Applications Overview but this full-screen grid of icons doesn't suit everyone's tastes.
Thankfully a world of alternative app launchers for Linux desktops exist —launchers that are more traditional, more interactive, and/or often more capable than what Ubuntu provides out of the box.
Inspired by my recent play with rofi on the Regolith desktop I decided to test a bunch of 'em to compile this: a list of the best app launchers for Ubuntu and Linux Mint (in my opinion, of course).
Let's dive in!
5 Best Linux App Launchers
June 11, 2011 Slingshot is a Mac OS X style Launchpad for Ubuntu and Debian Linux, much like JumpPad is for Windows. Slingshot can be integrated to the Unity Launcher to quickly access files and applications. See the below instructions to install and create a Unity launcher for Slingshot. Steps to Make Ubuntu Look Like Mac OS X; 1. Choose the Right Desktop Flavour; 2. Install a Mac GTK Theme (Gnome Desktop Only) 3. Install MacOS theme (Ubuntu Unity Desktop Only) 4. Install Mac like Desktop Dock; 5. Install Launchpad; 6. Change Mac Icon set; 7. MacBuntu Wallpapers; 8. Change the System Font; 9. Logo Change (Unity Only) 10. Apps Alternative to Mac Spotlight.
- #603590 Sync Polish - 2.4.A - After a folder is disabled, all U1 emblems should be removed from the UDF and all it's children.
- To break down that url a little more, Username is your Launchpad username, after the you can then include either your launchpad username or a teamname, project is the name of the project in the launchpad url and branch is what you would like to call the branch. Note that the project must be created in launchpad before you can publish to it.
- MacOS Big Sur on a MacBook Air M1. Apple includes a hypervisor to allow ARM based VMs. KhaosT created an open source app that allows you to boot up an ARM system from ISO. So since Ubuntu has arm64 ISOs available, you can boot Ubuntu on your Mac and run it natively.
As you likely know, Ubuntu has a pretty capable app launcher built-in. One press of the super key and —bam! it's there, ready to help.
But it's a little too there for some folks who, like you, may be on the look out for a less egregious offering.
Now, for the purposes of this list, an app launcher is defined as a utility that opens with a keyboard shortcut and which also lets you launch any app installed on your system.
Adobe dreamweaver cc 2019 v19 0. So to secure a spot in this list an app launcher must:
- Work with the stock Ubuntu desktop
- Open with a keyboard shortcutorkey
- Launch any installed app
Based on this criteria desktop-specific launchers like Slingshot (Pantheon) and Brisk (MATE) are out of scope, as are static desktop docks like Plank, Dash to Panel and AWN.
But even without these the choice isn't limited, as there's a diverse range of nifty applications launchers freely available…
1. Albert
We start this list with the Linux app launcher omg! ubuntu! readers rate as their favourite: Albert.
Albert, like most of the launchers in this list, spends the majority of its time hidden from view. https://events-download.mystrikingly.com/blog/origin-client-mac. When you need it you press ctrl + space and—et voila—it's there instantly, awaiting your keystrokes.
As you type the name of an app Albert will show matching suggestions in real time. You select the one you want using your keyboard arrow keys and hit enter to launch it — that's it!
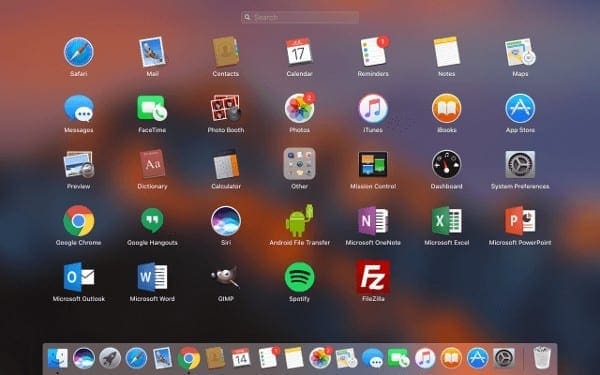
Albert isn't limited to just opening your fave programs either, as you can use the tool to search for files and folder on your system, browse your Firefox bookmarks, launch a web search, and more.
A quick rundown of what Albert can do:
- Search apps and files/folders
- Configurable keyboard shortcut
- Wide range of additional extensions
Albert is written in C++ and uses the Qt framework and its focus is on speed and extensibility.
One negative is that Albert isn't the nicest looking entry on this list 'out of the box', though a variety of additional themes do come included.
The launcher also requires set-up before it can do anything; Albert can't search through anything until you head into Settings > Extensions and enable the abilities you want.
Want Alfred to do your bidding? Download the latest version from the official repo (works on Ubuntu 18.04 LTS and up):
2. Kupfer
If you like the look and feel of Albert, but want something that is both a little lighter on system resources and available to install from the Ubuntu archives, check out Kupfer.
Mac Launchpad For Ubuntu Usb
Kupfer is a free, open-source app launcher for Linux desktops that has some added tricks up its sleeve, including file search and a small set of additional application plugins.
Kupfer's features include:
- Configurable hot key
- Fuzzy search
- Search apps and files/folders
The Python-based Kupfer is no longer actively maintained but don't let that put you off: the app still works as intended, even on the latest Ubuntu releases.
3. Ulauncher
Ulauncher is my personal favourite app launcher in this list because it's actually so much more than that!
Like almost every ctrl + spacebar productivity bar Ulauncher draws heavily on Alfred for macOS — which is not a bad thing.
Ubuntu For Mac Usb
Written in Python and using GTK+, Ulauncher integrates well with the vanilla Ubuntu desktop. As well as boasting a wealth of themes (woo) Ulauncher has a huge set of optional 'extensions' available to download.
- Fuzzy search
- Lots of themes
Two versions of Ulauncher are available: v4 and v5. Plugins for v4 don't work in v5, and vice versa, so if a particular power-up you want is only available in v4, use that.
Use extensions to customise Ulauncher to perform extra actions and access features, e.g., search emoji and copy it to the clipboard; sift through saved passwords; manage system processes; look up word definitions; and more.
The best way to install Ulauncher on Ubuntu is to grab an installer direct from the project's Github releases page:
4. GNOME Pie
Now for a slice of something a little different!
GNOME Pie is a circular, icon-based app launcher that can rely as much on mouse movements as it does key presses — which you use is up to you!
We've written about this app in more detail before, so check out one our older articles if you're keen to learn more about the who, what and why,
Each Pie can be configured, organised or set-up according to your tastes, but by default GNOME Pie will use application categories (e.g., 'Office' contains LibreOffice, et al, 'Internet' has your web browsers, social media clients, etc).
- Lots of themes
- Hugely customisable
- Control media playback
- Use with mouse, keyboard or both
Sadly GNOME Pie is not (yet) available to install on Ubuntu 19.04, but it works just great on 18.04 and related distros (like Linux Mint). Install it from the official PPA. Best mac like keyboard for pc.
5. Arc Menu
Okay, okay: technically the Arc Menu GNOME extension is more of an app menu rather than an app launcher but since it a) can be opened with a keyboard shortcut (super) and b) lets you search and launch apps without taking your hand off the keyboard, I'm going to say it counts!
An app launcher with a menu button instead of a tray applet, and UI that appears in the corner of the screen and not the centre.
Mac breathing fire. Arc Menu uses the same search backend as GNOME Shell (you can control search plugins from the Settings > Search section) to deliver app results, system settings, software suggestions and more.
Other App Launchers
Synapse
Synapse is olden-goodie that's still available in the Ubuntu repos and (mostly) still works. Its glossy interface is somewhat dated (and certainly jives with plainer, more modern desktops) but its core functionality remains in tact.
And as a bonus: this thing is still amazingly fast.
Alt + F2
I couldn't leave out the venerable alt + f2, could I? This universal run dialogue is the most basic option on this list (it can only run commands) but it is available out of the box on almost every single distro out there so it merits a mention!
Launchy
Launchy is a free, open source app launcher that works on Windows, macOS and Linux. The cross-platform nature means it's not as natively 'Linux' as other options in this list but it works. Major downside: Launchy plugins only work on Windows.
Cerebro
Cerebro is an Electron-based app launcher pitched as a Spotlight alternative for Linux and Windows. It's certainly that; it's unnervingly similar. But, while capable, its Electron roots will put many off due to its large memory usage.
I've been experimenting with running Linux on Macs for some time and – for a variety of reasons – needed to make a clean install of Ubuntu 14.04 LTS on my early 2008 24″ iMac. The Mac is now on its last legs, and Mac OS does not run very swiftly on it – my aim is to run Ubuntu on it, and use it as a computer for watching TV and DVDs, and for web browsing for guests. Korg x5d drivers for mac.
So here's the guide as to how to get Ubuntu up and running.
Mac Launchpad For Ubuntu Windows 7
First, third prerequisities. First there is no way to do this without using the command line – accessible through the Terminal app in both Mac OS and Ubuntu. It is a matter of copying and pasting the right commands – there is rather little need to fully understand what is going on. Command line is needed very seldom once Ubuntu is running, but is required for the setup. Second, the solution to more or less any Ubuntu on a Mac problem can be found by Googling around (probably the way you found this blog entry!) Third, you're going to need an empty USB stick (at least 2Gb capacity) to make this work.
Step 1 – Make a Ubuntu bootable USB stick while running Mac OS
This is simple – follow the instructions here. Note that step 3 is not very well described – you will end up with a file called 'ubuntu.img.dmg' that you will need to rename 'ubuntu.img' by just renaming the file in the Mac OS finder. Simply copy and paste the relevant commands into Terminal.
Step 2 – Install rEFInd to allow dual booting
This presumes that you want to be able to boot your Mac in either Mac OS or Ubuntu, and to be able to switch between them. For this you will need a software utility called rEFInd. Its interface looks horrid, but it works. You can find instructions of how to install it from How To Geek here, and you can get the latest edition of the rEFInd software here. Before you start this connect your Mac to the internet with an ethernet cable – wifi will not work initially, and if you are connected to the internet then extra Ubuntu packages will be downloaded while you are installing it.
Please note that the final screen from the How To Geek piece can be inaccurate – for me there was no 'install alongside Mac OS' option – I instead needed to choose 'Something else' for the disk partitions, following the instructions here about how to set this up – putting / as the mount point for the main (60Gb size) ext4 partition, and 6Gb for swap. At the end of the installation process Ubuntu will ask you to reboot your machine.
Step 3 – Get the wifi working
Go to 'System Settings' in the left apps bar in Ubuntu, then choose 'Software & Updates'
Then click 'Additional Drivers' and select the Broadcom driver (note this is how it looks on an iMac – the driver manufacturer might be different on other Macs, but the procedure will be the same). You may need to restart before the wifi works.
Step 4 – Software updates
Click the search button at the top left of the screen (shown here to the right), and type 'Software Updater'. Run it, and it will download and update your installation.
Step 5 – Further software
You can install GIMP (equivalent of Photoshop), Dropbox, Kaffeine (for DVB), and VLC (for DVD playback) from the 'Ubuntu Software Center' in the left apps bar. Some other apps are more complex – follow these instructions for Skype (and note I needed to use the Skype 4.3 on 15.04 instructions – including the extra instructions to get this to work). To install the ownCloud sync client follow these instructions (needs command line).
Step 6 – Peripherals
I have a Brother MFC-J4510DW printer-scanner – Brother's linux support is a bit sketchy, but this series of commands did the job perfectly – just note that you need to find the local IP address of your scanner under Settings on the device itself. Note that Ubuntu defaults to letter size paper – you'll need to set this to A4 in Printers in System Settings. I also use the pre-installed app Simple Scan for my scanning – works with either the flatbed scanner or the sheet feeder on the Brother device.
Edit Launchpad Mac
Step 7 – DVB and DVD playback
I have an old DVB TV tuner Stick – a Miglia TV Mini. This can be used with Ubuntu, using Kaffeine (see above) as the playback software and following this french language guide to get it installed (requires command line, and a restart). Extra installations are also required to allow Ubuntu to read movie DVDs – instructions for how to do this are here (command line and restart required) – and I use VLC for the playback.
Step 8 – Tunnelbear VPN
Instructions to get Tunnelbear working on Linux are here. Works simply enough!
Step 9 – number pad
I had the issue that numbers on the number pad on the right hand side of my Mac keyboard were not working, and worked as arrow keys instead. To get them to work press the 'Clear' button as shown (varies between US and European keyboards) – this has the same function in Ubuntu as the Num Lock key on a PC keyboard.
